Utilisation du podoclic
Le scanner n’est pas détecté : que faire ?
Niveau 1 : le scanner est-il correctement branché ?
Le support ScientiFeet va vous guider pour répondre à cette question .

Le scanner, ou PodoClic, possède deux câbles différents qui doivent être branchés sur votre ordinateur : un câble USB 2.0 et un câble USB 3.0 (bleu) dont sont donnés un aperçu sur l’image ci-après.
Il est primordial que ces deux câbles soient branchés correctement à votre ordinateur, c’est-à-dire que le câble USB 3.0 (bleu) doit être branché à une prise USB 3.0 (bleue) et le câble USB 2.0 doit être branché soit à une prise USB 2.0, soit à une prise 3.0 (bleue) :

Prise USB 2.0

Prise USB 3.0
Attention : certaines prises USB (2.0 ou 3.0) ne sont pas alimentées de la même manière. Il faut donc tester toutes les combinaisons possibles (en respectant 2.0 et 3.0)
Niveau 2 : le scanner est-il installé sur votre ordinateur ?
Si tout les branchements sont correctement effectués, le support Scientifeet vous invite à vérifier l’installation du scanner sur votre ordinateur.
Normalement, lorsque l’équipement commandé à ScientiFeet comprend un ordinateur, le scanner est déjà installé sur cet ordinateur. Cependant, il peut arriver qu’il y ait eu un problème et, par conséquent, il faut s’assurer de la bonne installation du scanner sur votre ordinateur. Ce qui suit est également valable si vous souhaitez utiliser le scanner sur un ordinateur non fourni par ScientiFeet.
Il est primordial que votre ordinateur soit équipé de Windows 10 et qu’il dispose d’un accès à internet. Il convient ensuite de s’assurer que le scanner est correctement branché à l’ordinateur, comme cela est expliqué dans la partie précédente.
Une fois tout ceci fait, l’installation se fait normalement automatiquement. Techniquement, les pilotes nécessaires au bon fonctionnement se téléchargent et s’installent directement sur votre ordinateur pendant une dizaine de minutes. Une fois ce délai passé, le scanner est correctement installé.
Il est possible de vérifier que l’installation s’est bien déroulée en suivant la procédure ci-après.
- Cliquez sur l’icône Windows en bas à gauche de votre écran :
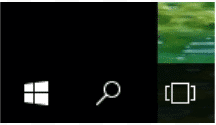
- Cliquez sur « paramètres »
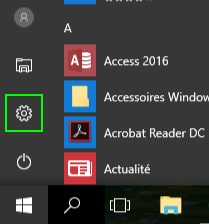
- Cliquez sur “Périphériques”
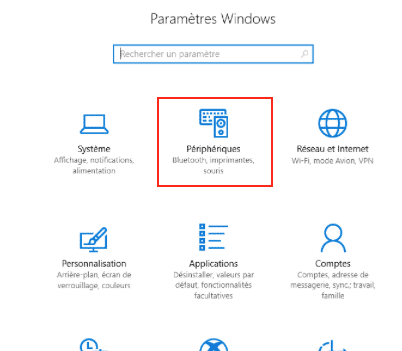
- Descendez puis cliquez sur “gestionnaire de périphériques” (il se peut que cela se trouve non pas en bas mais à droite)
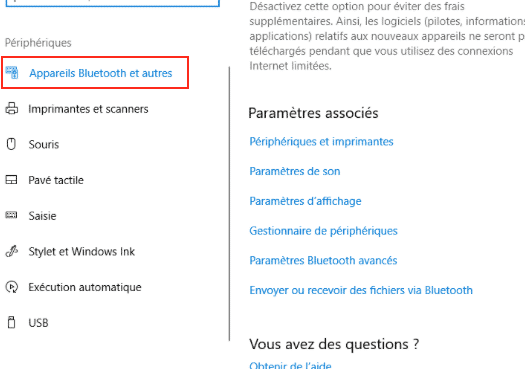
- Cliquez sur “Périphérique d’acquisition d’images”
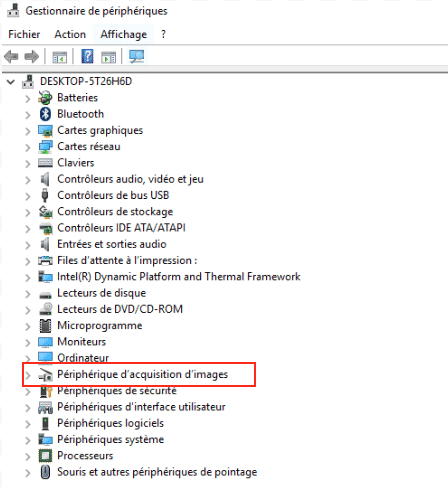
- Vous devriez alors voir les trois pilotes suivants :
- Intel RealSense Depth
- Intel RealSense RGB
- Intel RealSense Virtual Device
- Ensuite, cliquez sur “Périphériques Universal Serial Bus”, toujours dans le gestionnaire des périphériques et vous devriez voir le pilote suivant :
- Intel RealSense SR300
- Puis, cliquez sur “Contrôleurs audio, vidéo et jeu”, toujours dans le gestionnaire des périphériques et vous devriez voir le pilote suivant :
- BlasterX Senz3D
- Revenez au menu “Périphériques” et vous devriez voir les deux périphériques affichés comme suit :
- Intel RealSense SR300
- BlasterX Senz3D
Afin de réinstaller le scanner, il faut le désinstaller en désinstallant tous les pilotes décrits ci-dessus en faisant “Clic droit” puis en choisissant “Désinstaller l’appareil”.
- Cliquez sur “Périphérique d’acquisition d’images” puis “Clic droit” et “Désinstaller l’appareil” sur les trois choix suivants :
- Intel RealSense Depth
- Intel RealSense RGB
- Intel RealSense Virtual Device
- Cliquez sur “Contrôleurs audio, vidéo et jeu” puis “Clic droit” et “Désinstaller l’appareil” sur :
- BlasterX Senz3D
- Cliquez sur “Périphériques Universal Serial Bus” puis “Clic droit” et “Désinstaller l’appareil” sur :
- Intel RealSense SR300
- Revenez au menu “Périphériques” et faites “Clic gauche” et “Supprimer” sur les deux appareils suivants :
- Intel RealSense SR300
- BlasterX Senz3D
Une fois ceci fait, il faut débrancher le PodoClic, redémarrer l’ordinateur puis brancher à nouveau le PodoClic (comme expliqué précédemment). L’installation du PodoClic se lance alors automatiquement et peut durer jusqu’à ¼ d’heure.

